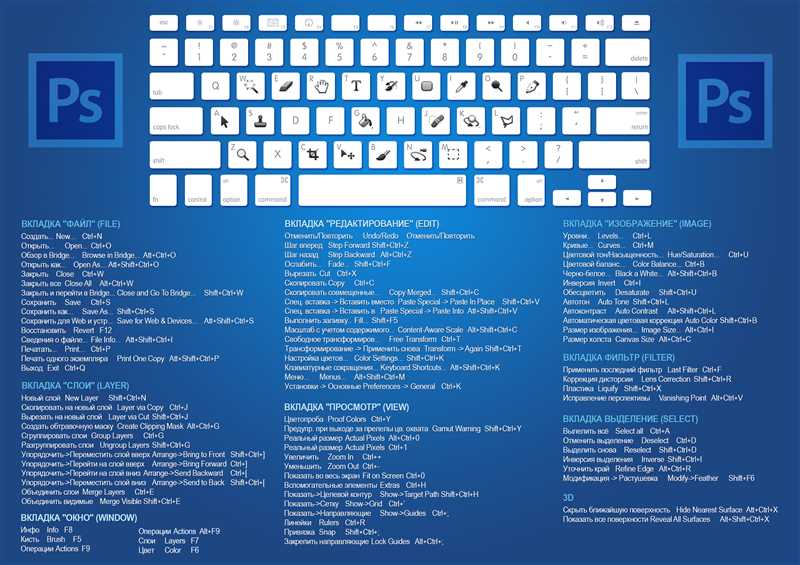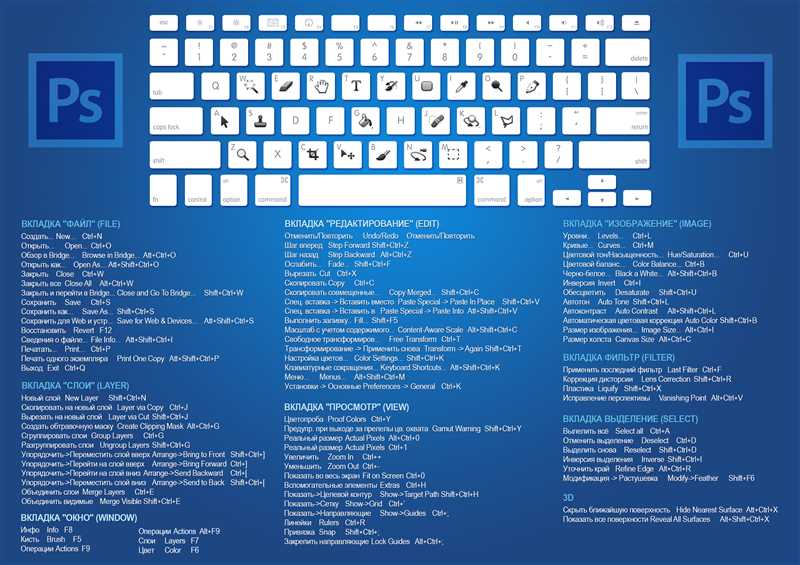
Каждый, кто работает в программе Adobe Photoshop, знает, что скорость работы — это все. Безусловно, фотошоп имеет ряд неповторимых инструментов для редактирования изображений, но для максимальной эффективности работы над проектами важно знать и использовать горячие клавиши. Магические сочетания клавиш на клавиатуре могут существенно ускорить ваш рабочий процесс и сделать его намного более продуктивным.
В Photoshop есть огромное количество горячих клавиш, которые помогут вам выполнить самые часто используемые команды быстро и без ручного выбора инструментов каждый раз. Например, сочетание клавиш Ctrl + Z отменяет последнее действие, а Ctrl + Shift + Z отменяет отмену. Эти команды особенно полезны, когда вы редактируете изображение и стремитесь к наиболее точному результату.
Научиться работать с горячими клавишами в Photoshop не так сложно, как может показаться. Достаточно лишь запомнить несколько ключевых сочетаний и начать их использовать в своей работе. Помимо ускорения работы, использование горячих клавиш позволяет сосредоточиться на творческой стороне редактирования фотографий, ведь менее времени тратится на выполнение рутинных задач и поиск нужных инструментов.
Создание и управление слоями
Чтобы создать новый слой, вы можете использовать горячую клавишу Ctrl + Shift + N или нажать на кнопку «Создать новый слой» в панели слоев. При создании нового слоя появится диалоговое окно, где вы сможете задать его имя, высоту и ширину. Также вы можете выбрать режим наложения, который определит, как цвета и элементы нового слоя будут взаимодействовать с другими слоями.
После создания слоя, вы можете его перемещать, изменять его размер, менять прозрачность и применять различные эффекты. Для этого вам понадобится панель слоев, которая отображается справа от рабочей области Photoshop. В панели слоев вы также можете менять порядок слоев, группировать их в папки и применять маски для скрытия некоторых частей слоя.
Добавление слоя из другого изображения
Если вы хотите добавить слой из другого изображения, вы можете воспользоваться функцией «Перетащить слой» или горячей клавишей Ctrl + J. Выберите нужный слой в другом изображении, зажмите клавишу Ctrl и перетащите слой в рабочую область Photoshop. Теперь вы можете свободно редактировать и управлять этим слоем, как собственным.
Создание и управление слоями является важной частью работы в Photoshop и позволяет достичь высокого уровня гибкости и качества редактирования. Используйте горячие клавиши и инструменты Photoshop, чтобы упростить этот процесс и достичь великолепных результатов.
Изменение размеров и перемещение объектов
В Photoshop есть несколько полезных комбинаций клавиш, которые помогут вам изменить размеры и переместить объекты на вашем изображении. Эти горячие клавиши позволяют вам быстро и легко вносить нужные изменения без необходимости использования инструментов из панели инструментов программы.
Чтобы изменить размеры объекта, выделите его и нажмите комбинацию клавиш Cmd/Ctrl + T. Появится рамка для преобразования и вы сможете изменить размеры объекта, перемещая его угловые точки. Чтобы сохранить пропорции объекта при изменении размера, удерживайте клавишу Shift при изменении размеров.
Комбинация клавиш Ctrl + T (Cmd + T на Mac) также позволяет перемещать объекты по вашему изображению. После нажатия этой комбинации клавиш, вы можете просто перетаскивать объект по холсту с помощью мыши. При перемещении объекта по изображению, вы можете использовать клавишу Shift, чтобы перемещать его горизонтально или вертикально вдоль осей.
Используя эти горячие клавиши, вы сможете быстро и эффективно изменять размеры и перемещать объекты, что поможет ускорить вашу работу в Photoshop и сэкономить время.
Работа со цветовыми настройками и фильтрами
Как работать с цветовыми настройками и фильтрами:
- Цветовая коррекция: используйте инструменты «Общий уровень» и «Тон/насыщенность» для изменения яркости, контрастности, тонов и насыщенности цветов. Вы можете легко повысить яркость или настроить цветовую температуру, чтобы достичь нужного визуального эффекта.
- Фильтры: Photoshop предлагает широкий выбор фильтров, которые помогут придать изображению разные стили и текстуры. Некоторые фильтры могут создавать эффекты маскировки, режимы смешения и наложения текстур для создания уникальных фотоэффектов.
- Слои настроек: использование слоев настроек позволяет вам применять цветовые коррекции и фильтры к определенным областям изображения. Вы можете создать слой настроек и назначить его маску, чтобы выбрать конкретные области для изменения.
Работа со цветовыми настройками и фильтрами в Photoshop открывает множество возможностей для развития вашего творческого потенциала. Эти инструменты позволяют вам изменить настроение и визуальный стиль изображения, привнося свой уникальный художественный подход в каждую графическую работу. Используйте их смело и экспериментируйте – и вы сможете создать волшебные и неповторимые работы в Photoshop.